Note: Click on any picture to view a larger version of it.
 I decided to start off with baby steps. I'm going to create a database using on of the seed definitions. FileMaker comes with a decent selection for most home and small business users. Because I am a cooking affcianado, I decided to use the Recipe seed database.
I decided to start off with baby steps. I'm going to create a database using on of the seed definitions. FileMaker comes with a decent selection for most home and small business users. Because I am a cooking affcianado, I decided to use the Recipe seed database.
After selecting the database type, you will get a "file create" dialog. Using this dialog you can put your database wherever you like. This is different from Oracle, PostgreSQL or MySQL where you have a specific data directory(ies).
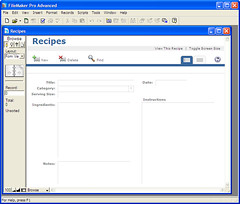 When using a seed database, FileMaker generates several views for you automatically. You get a form view (for viewing and editing), a list view and a report. The form view comes up automatically after you create the database.
When using a seed database, FileMaker generates several views for you automatically. You get a form view (for viewing and editing), a list view and a report. The form view comes up automatically after you create the database.
The form has fields on the screen that correspond to columns in your database. The Recipe database is pre-seeded with data so that Category column is already populated with recipe types. If you were building your own database, you would need to populate lists like this.
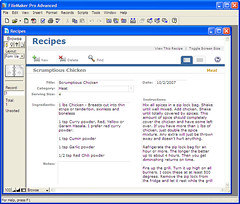 Being a glutton, and a cook to boot, I enter my own Lite and Spicy Chicken recipe.
Being a glutton, and a cook to boot, I enter my own Lite and Spicy Chicken recipe.
Before choosing New from the toolbar, I tried to start typing and got the error below. That's not a bad thing. The message told me what I did wrong and what I needed to do to correct it. How many times have you tried to do something using a particular piece of software and the error message made absolutely no sense. Two thumbs up.
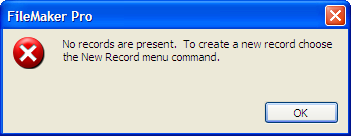
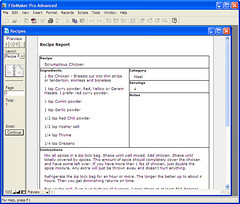 After entering my recipe, I clicked on the "View This Report" link on the upper toolbar. FileMaker as me if I wanted to save my record. I clicked yes and it did.
After entering my recipe, I clicked on the "View This Report" link on the upper toolbar. FileMaker as me if I wanted to save my record. I clicked yes and it did.
The report view is a fairly basic example of the report building tools in FileMaker. I plan to give those tools a work out in the next couple of weeks.
One thumb down here for a non-intuitive return to the edit screeen. It took me several minutes to figure out how to get back. Click on the Continue button at the left and that will return you to the edit screen.
While in the Report view, you can click the PDF icon to generate an Adobe PDF. I will touch on PDFs in future posts.
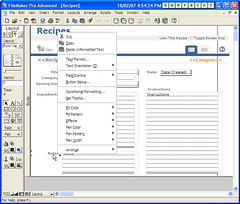 I don't need the note field on my form so I am going to remove it. I would also like to resize the ingredients and instructions fields. I select the form view and above the layout slect list, I choose layout editor button. The layout editor button is towards the upper left of the screen.
I don't need the note field on my form so I am going to remove it. I would also like to resize the ingredients and instructions fields. I select the form view and above the layout slect list, I choose layout editor button. The layout editor button is towards the upper left of the screen.
I make my changes. To delete the notes label and box, I highlight them and select cut. I highlight the ingredients and instructions boxes (one at a time), and drag to resize. Very basic and normal Windows editing.
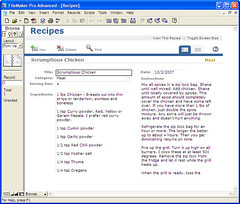 I click back on the Browse selector and view my screen.
I click back on the Browse selector and view my screen.
I created a seed database, used a form to add a record, viewed a report and generated a pdf. I didn't like the default form so I removed one field and resized two others. I did this all in about 10 minutes. Awesome! It took me twice as long to write this blog entry as it did to actually do the work.
Next up, I will create an empty database and build my own form.
LewisC
filemaker review







|